Internet ngày nay đầy rẫy những điều bất ngờ và tiềm ẩn mà người dùng có thể không nhận thức được. Thỉnh thoảng có một trình theo dõi lưu lượng để theo dõi tốc độ mạng của bạn có thể rất quan trọng để cho bạn biết liệu có bất kỳ thứ gì đang sử dụng băng thông internet mà bạn không biết hay không. Đây cũng là một cách tuyệt vời để biết tốc độ internet mà ứng dụng đang sử dụng khi tải xuống hoặc tải lên nội dung nào đó. Quay lại Windows 10 và các phiên bản Windows cũ hơn, có một ứng dụng bên thứ ba đơn giản và phổ biến có tên là “NetSpeedMonitor” có thể hiển thị mạng thời gian thực hoặc tốc độ internet trực tiếp trên thanh tác vụ. Rất tiếc, ứng dụng này không được hỗ trợ trong Windows 11.
May mắn thay, có một số ứng dụng khác có thể làm điều tương tự như NetSpeedMonitor để hiển thị trình theo dõi tốc độ mạng theo thời gian thực trên thanh tác vụ trong Windows 11. Hướng dẫn này sẽ chỉ cho bạn cách thêm trình theo dõi tốc độ mạng vào Windows 11 thanh tác vụ.
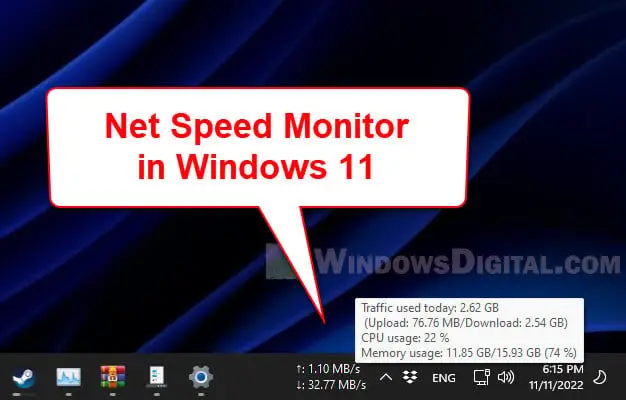
Traffic Monitor for Windows 11
Traffic Monitor là một ứng dụng mã nguồn mở và miễn phí cho phép người dùng hiển thị tốc độ mạng trực tiếp trên thanh tác vụ hoặc dưới dạng một tiện ích nổi trên màn hình nền trong Windows. Quan trọng nhất, nó hoạt động hoàn toàn tốt trên Windows 11.
Một tính năng quan trọng giúp ứng dụng nổi bật giữa các ứng dụng theo dõi tốc độ mạng tương tự khác là Traffic Monitor cũng có thể hiển thị mức sử dụng CPU và Bộ nhớ cùng với mức sử dụng lưu lượng mạng.
Thực hiện theo các bước bên dưới để cài đặt Trình giám sát lưu lượng và thêm trình giám sát tốc độ mạng của nó vào thanh tác vụ hoặc máy tính để bàn của Windows 11.
- Truy cập https://github.com/zhongyang219/TrafficMonitor/releases để tải xuống Traffic Monitor. Kiểm tra bản phát hành mới nhất và chọn x64.zip trong phần “Nội dung” để tải xuống. Bạn có thể tải xuống phiên bản Lite nhưng nó có ít tính năng hơn nhiều.

- Sau khi tải xuống, hãy giải nén tệp và mở TrafficMonitor.exe từ thư mục được giải nén.

- Ứng dụng sẽ bắt đầu với tiện ích theo dõi tốc độ mạng nổi trên màn hình nền mà bạn có thể di chuyển dễ dàng. Thay vào đó, để cho phép nó hiển thị trên thanh tác vụ, hãy nhấp chuột phải vào đồng hồ mạng nổi và chọn “Hiển thị cửa sổ thanh tác vụ“.

- Màn hình tốc độ mạng sẽ được hiển thị trên thanh tác vụ Windows 11.

Khi bạn di con trỏ chuột qua đồng hồ tốc độ, nó sẽ hiển thị thêm chi tiết như tổng lưu lượng được sử dụng hôm nay (tải lên và tải xuống), cũng như mức sử dụng CPU và Bộ nhớ theo tỷ lệ phần trăm.
Nếu bạn không muốn đồng hồ mạng nổi hiển thị trên màn hình nền, hãy nhấp chuột phải vào tiện ích và bỏ chọn “Hiển thị Cửa sổ Chính”. Tùy chọn này sẽ vô hiệu hóa màn hình lưu lượng hiển thị trên màn hình nền.
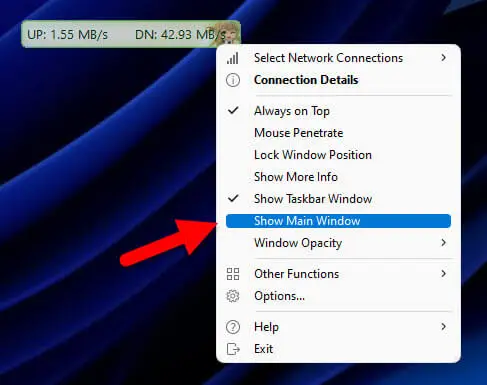
Định cấu hình Traffic Monitor để tự động khởi động khi khởi động Windows
Vì Trình giám sát lưu lượng cần phải chạy trong Windows 11 để trình giám sát tốc độ mạng tiếp tục hiển thị trên thanh tác vụ, để giúp bạn không phải chạy ứng dụng mỗi khi khởi động máy tính, bạn có thể đặt ứng dụng tự động chạy khi Windows khởi động.
Để làm như vậy, hãy nhấp chuột phải vào màn hình tốc độ mạng trên thanh tác vụ và chọn Tùy chọn.
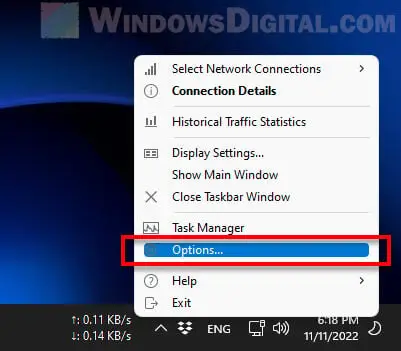
Tiếp theo, chuyển đến tab “Cài đặt chung” và bật hộp kiểm “Tự động chạy khi Windows khởi động” trong Cài đặt ứng dụng.
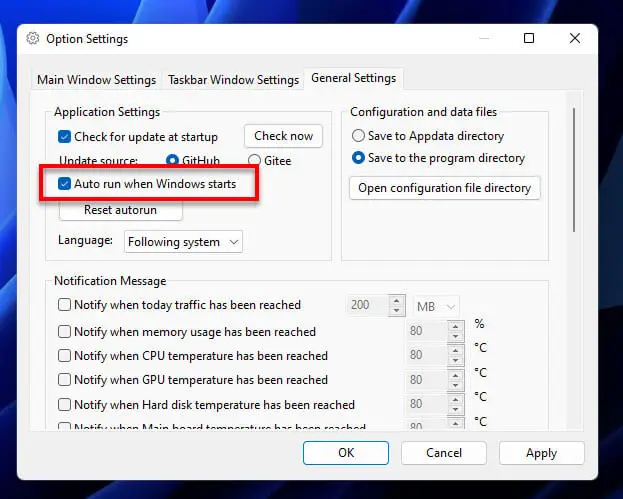
Đồng thời, bạn cũng có thể định cấu hình các cài đặt khác từ tab “Cài đặt cửa sổ thanh tác vụ” cho trình theo dõi tốc độ mạng trên thanh tác vụ hoặc tab “Cài đặt cửa sổ chính” cho đồng hồ nổi.
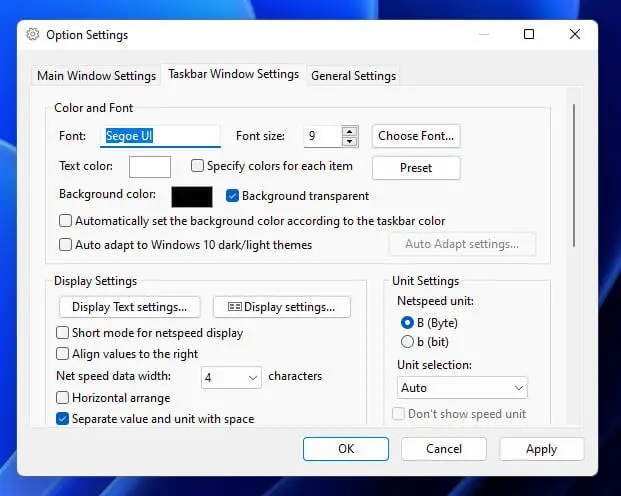
Bạn có thể thay đổi các cài đặt như màu sắc và phông chữ của đồng hồ đo tốc độ, đơn vị tốc độ mạng được sử dụng (Byte hoặc bit) và các cài đặt hiển thị khác.


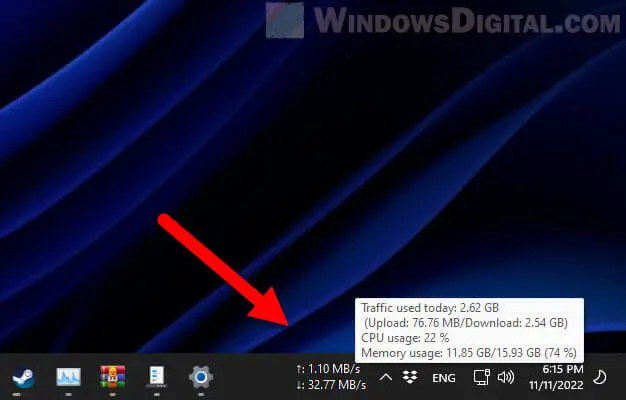
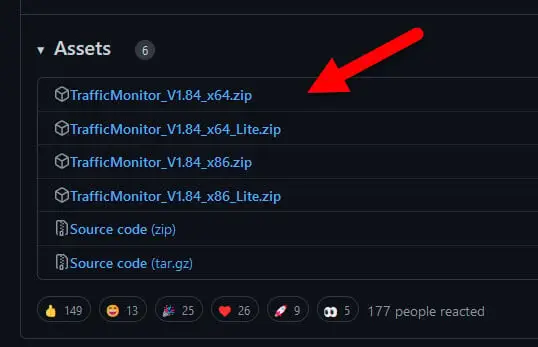
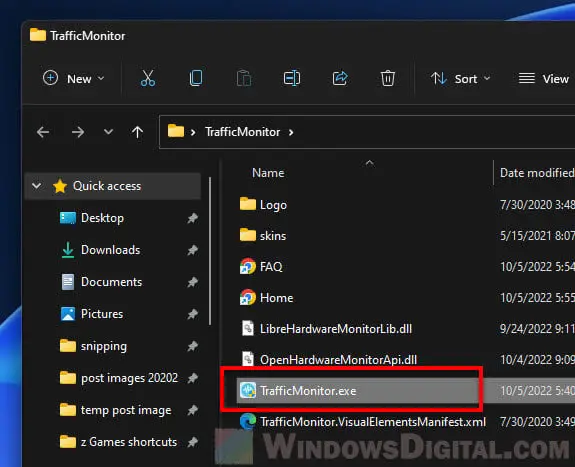
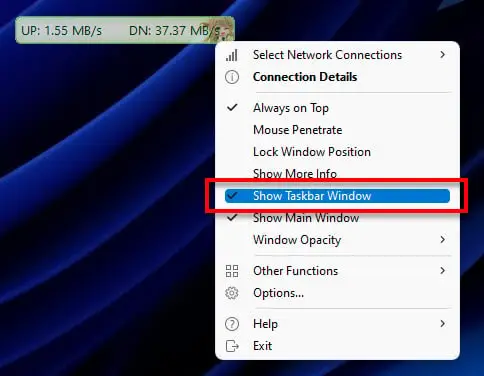
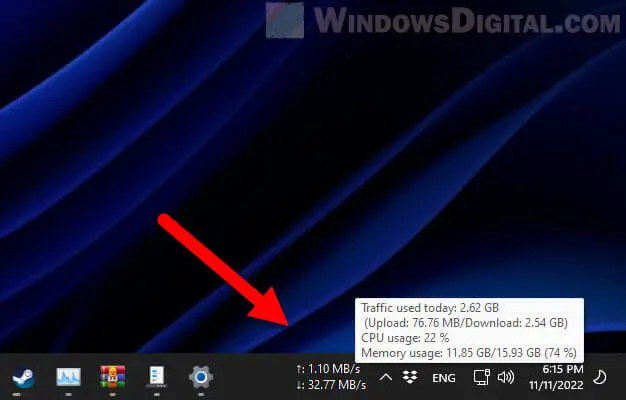
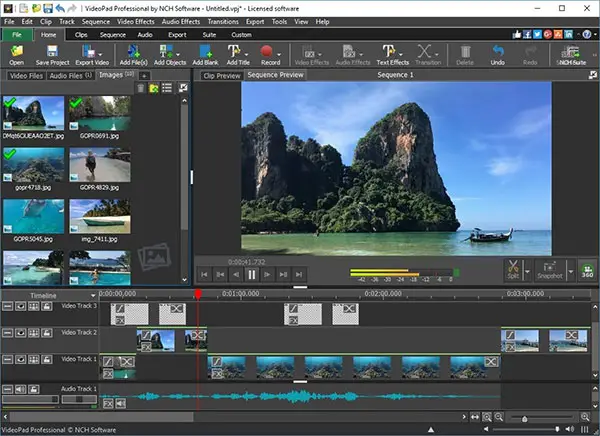
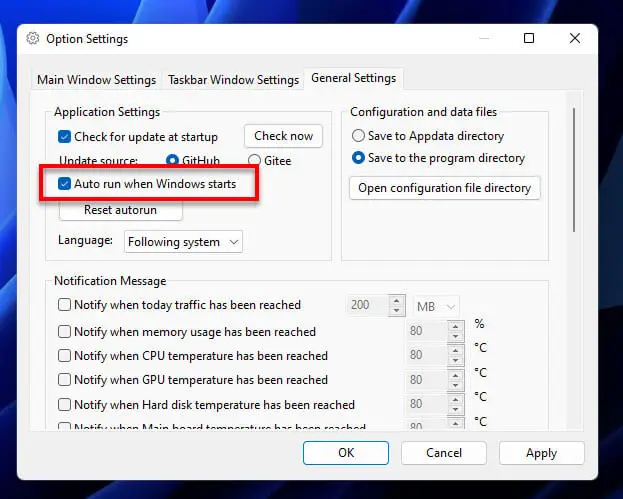
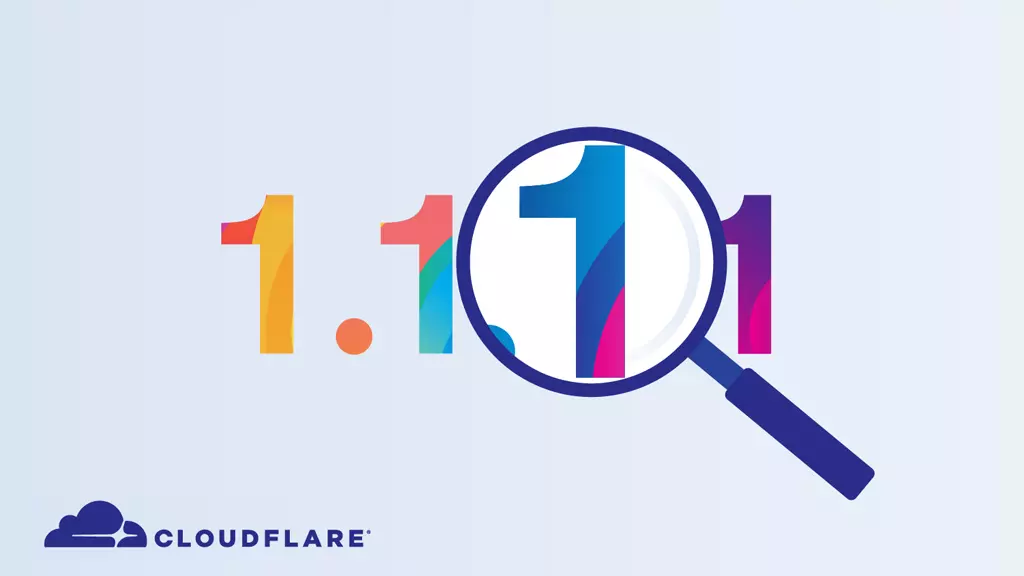
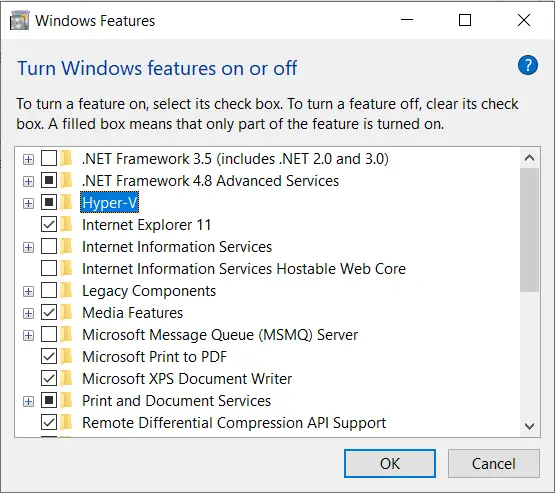
Add comment