Dạo gần đây, người dùng laptop hay gặp phải tình trạng Bitlocker (có thể hiểu là ổ cứng bị khóa), ổ cứng bị Bitlocker thường xảy ra ở hệ điều hành Window khiến cho người dùng khó khăn trong việc sử dụng, nhất là đối với những người dùng không am hiểu về công nghệ.
1. Hiểu đúng về Bitlocker
Bitlocker là một công cụ giúp bảo mật và mã hóa dữ liệu trên ổ cứng, giúp người dùng bảo vệ dữ liệu trên máy tính của mình.. Bitlocker giúp bạn có thể ngăn chặn người khác truy xuất hoặc trích xuất dữ liệu ngay cả khi họ có thiết bị của bạn, hay ổ cứng bị mất. Họ chỉ có thể mở khóa khi bạn cung cấp các thông tin xác thực, chẳng hạn như mật khẩu Windows của bạn.
Công cụ Bitlocker được tích hợp sẵn và miễn phí trên Windows, sau khi cài đặt phương pháp mã hóa dữ liệu này, máy tính của bạn vẫn hoạt động bình thường.
Vậy có thể hiểu rằng, Bitlocker hay yêu cầu Bitlocker Recovery không phải là lỗi, đây chỉ là một phần mềm bảo mật dữ liệu ổ cứng trong hệ điều hành. So với các phần mềm bảo mật khác, Bitlocker được đánh giá cao hơn hẳn hay cũng có thể nói rằng đây là phần mềm bảo mật tốt nhất hiện nay trên nền tảng Window.
Bitlocker được Microsoft tích hợp từ phiên bản Window 7 nhằm bảo mật thông tin, dữ liệu. Cho đến nay, nó vẫn được tích hợp sẵn trên window 8, 10 và cả Window 11.
2. Các cách mở khóa Bitlocker trên Window 10, 11
2.1. Mở khóa bằng tài khoản Microsoft
Để mở khóa Bitlocker bằng tài khoản Microsoft, bạn cần nhớ được mật khẩu đăng nhập tài khoản Microsoft hoặc mã khôi phục 48 chữ số.
– Mở khóa thông qua Windows Explorer
Bước 1: Truy cập This PC → Nhấp chuột vào ổ cứng được khóa Bitlocker trong Windows Explorer → Click chọn Unlock Drive.
Bước 2: Nhập mật khẩu và click Unlock để mở khóa.
Bước 3: Nếu mật khẩu không đúng, hãy nhấp vào More Options để chuyển sang bước kế tiếp.
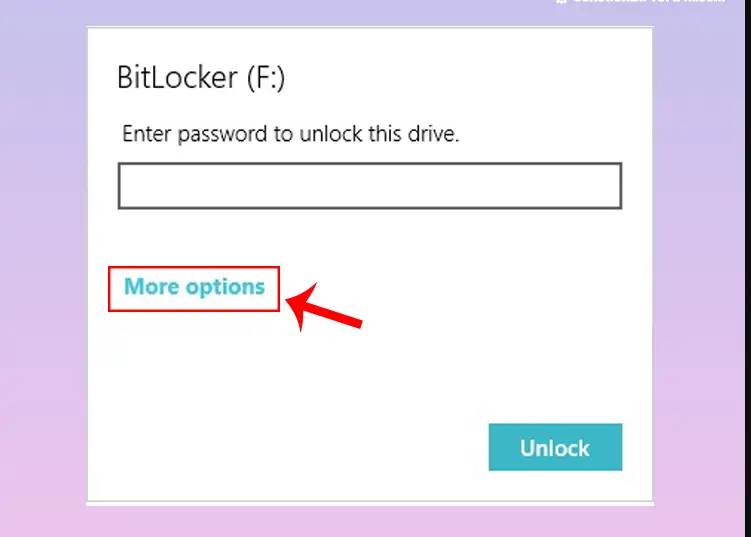
Bước 4: Click Enter Recovery key.
Bước 5: Nhập mã khôi phục 48 chữ số và Unlock để mở khóa.
– Mở khóa thông qua CMD
Bước 1: Tại thanh tìm kiếm, gõ cmd và click chọn Command Prompt → Chạy dưới quyền Admin.
Bước 2: Gõ lệnh: “manage-bde -unlock X: -password” rồi nhấn Enter.
X là ký tự ổ cứng được mã hóa Bitlocker của bạn.
Bước 3: Nhập mật khẩu → Enter để mở khóa ổ cứng
Bước 4: Nếu mật khẩu không đúng, thực hiện lại thao tác và từ bước 2, gõ lệnh “manage-bde -unlock X: -RecoveryPassword” rồi nhấn Enter.
Bước 5: Nhập mã khôi phục 48 chữ số → Enter.
2.2. Format lại ổ cứng để cài lại hệ điều hành Window không cần mật khẩu và mã khôi phục
Nếu không có dữ liệu quan trọng hoặc bạn không thể nhớ được tài khoản Microsoft của mình, bạn có thể trực tiếp định dạng lại ổ cứng bị Bitlocker mà không cần mật khẩu và mã khóa khôi phục. Sau khi Format, mọi dữ liệu sẽ bị xóa và bạn có thể tiếp tục sử dụng ổ cứng như mới. Để Format lại ổ cứng, bạn hãy thực hiện các bước sau:
Bước 1: Nhấp chuột phải vào ổ cứng bị Bitlocker, chọn Format.
Bước 2: Thiết lập File system type và allocation unit size.
Bước 3: Đặt Volume label cho ổ cứng.
Bước 4: Nhấn Start để định dạng ổ cứng bị Bitlocker.
Nếu trong ổ cứng còn dữ liệu quan trọng, hãy mở khóa Bitlocker sau đó sao chép dữ liệu sang phân vùng khác trước khi Format.
3. Hướng dẫn cách tắt bật Bitlocker
3.1. Cách bật Bitlocker trên Windows 10/11
Cách 1: Nếu máy tính chưa hỗ trợ TPM
Để có thể cài đặt và sử dụng Bitlocker, bạn cần kiểm tra xem PC, laptop của bạn có hỗ trợ Trusted Platform Module không? Nếu như máy tính chưa hỗ trợ TPM thì khi bật Bitlocker lên sẽ bị lỗi và nó sẽ không thể sử dụng được.
Để khắc phục lỗi này, bạn hãy thực hiện theo các bước sau:
Bước 1:Tìm kiếm và chọn “gpedit” trên Windows
Bạn cũng có thể sử dụng tổ hợp Windows + R để mở hộp thoại Run → Nhập lệnh gpedit.msc → Enter.
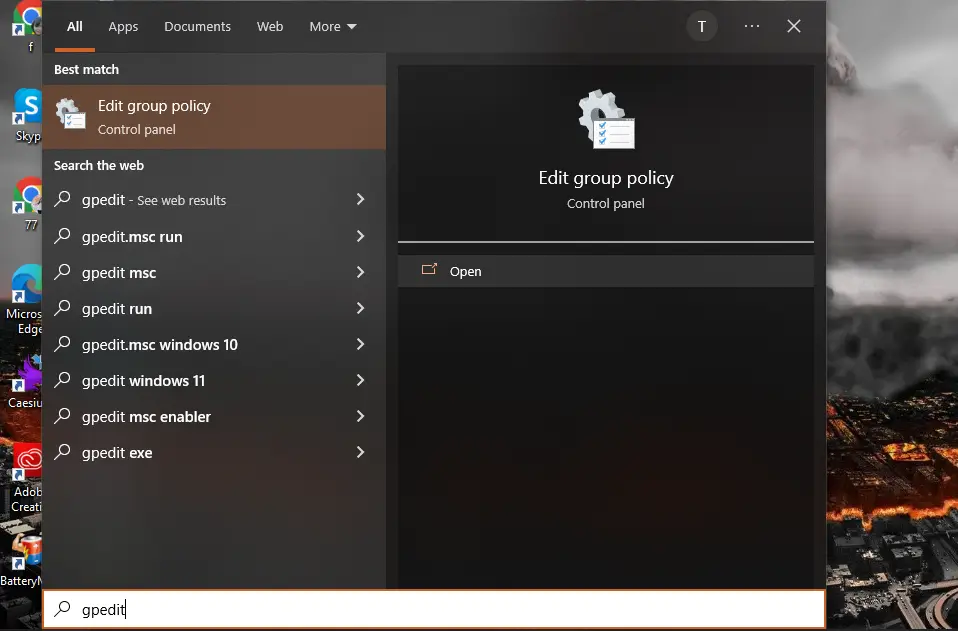
Bước 2: Truy cập theo đường dẫn Computer Configuration → Administrative Templates → Windows Components → BitLocker Drive Encryption → Operating System Drives → Require additional authentication at startup.
Bước 3: Các bạn chọn Enable để kích hoạt → Đánh dấu tích vào Allow BitLocker without a compatible TPM → Click Apply và bấm OK để lưu lại.
Sau khi thực hiện xong các bước trên, các bạn có thể cài đặt Bitlocker mà không gặp bất cứ trở ngại nào.
Cách 2: Bật Bitlocker trên Windows 10 khi đã có hỗ trợ TPM
Bước 1: Click chuột phải vào ổ đĩa cần khóa Bitlocker → Chọn Turn on BitLocker.
Bước 2: Cửa sổ mới hiện ra, tại đây Bitlocker yêu cầu bạn kiểm tra Prepaid và Encrypt → Bấm Next liên tiếp để tiếp tục chuyển sang bước tiếp theo.
Bước 3: Tại đây bạn có thể chọn sử dụng mật khẩu hoặc USB để mở khóa Bitlocker.
Trong ví dụ là tùy chọn Enter a password.
Bước 4: Tạo mật khẩu ở phần Enter your password và nhập lại mật khẩu vào trường Reenter your password → Next để tiếp tục.
Bước 5: Chọn một trong các tùy chọn để lưu mã khôi phục Bitlocker trong trường hợp bạn quên mật khẩu.
Lưu vào tài khoản Microsoft bằng cách tạo Note
Lưu mã BitLocker vào ổ USB
Lưu vào tệp
In mã khôi phục hoặc bạn có thể tận dụng tính năng này để lưu bitlocker recovery key dưới dạng PDF
Bước 6: Đánh dấu vào một trong hai tùy chọn:
Encrypt used disk space only để mã hóa một vùng ổ đĩa
Encrypt entire drive để mã hóa toàn bộ ổ cứng
Với tùy chọn mã hóa một vùng ổ cứng, quá trình mã hóa diễn ra nhanh chóng và áp dụng cho các máy mới cài đặt vì không có nhiều dữ liệu.
Tùy chọn mã hóa toàn bộ sẽ mất nhiều thời gian hơn, nhưng toàn bộ ổ cứng của bạn vẫn an toàn → Sau khi chọn xong nhấn Next để tiếp tục.
Bước 7: Tại đây chọn phương thức bảo mật tương ứng. Nên chọn New encryption mode để tránh các lỗ hổng bảo mật → Next để tiếp tục.
Bước 8: Click Run BitLocker system check → Chọn Continue.
Bước 9: Biểu tượng BitLocker sẽ xuất hiện trên thanh Taskbar trên màn hình → Click và chọn Restart now.
Bước 10: Sau khi khởi động lại, máy tính của bạn sẽ được yêu cầu nhập mã Bitlocker như hình bên dưới.
Như vậy là bạn đã hoàn thành xong các bước để khởi động Bitlocker Windows 10/11. Để có thể tắt Bitlocker hãy đọc tiếp nội dung dưới đây nhé!
3.2. Cách tắt Bitlocker trong Win 10
Sử dụng Control Panel
Bước 1: Tại biểu tượng tìm kiếm → Tìm và chọn Manage BitLocker.
Bước 2: Click Turn on BitLocker vào ổ cứng bị khóa để chọn tạm ngưng hoặc vô hiệu hóa.
Bước 3: Click Decrypt all drives để hoàn tất. Bitlocker sẽ bị vô hiệu hóa vĩnh viễn.
Sử dụng công cụ Local Group Policy Editor
Đây cũng là một cách bạn có thể chọn để tắt Bitlocker với một vài thao tác đơn giản.
Bước 1: Tìm kiếm và chọn Edit Group Policy.
Bước 2: Từ đây, hãy nhìn vào bảng menu bên trái → Chọn Computer Configuration → Administrative Templates → Windows Components → BitLocker Drive Encryption → Fixed Data Drives → Sau đó click đúp vào Deny write access to fixed drives not protected by BitLocker.
Bước 3: Sau khi bảng cài đặt xuất hiện → Chọn Not Configured hoặc Disable → Sau đó chọn Apply hoặc OK để lưu các thay đổi.
Sau khi hoàn thành các bước trên, bạn hãy khởi động lại máy tính, kiểm tra lại để chắc chắn bạn đã tắt Bitlocker thành công.
Vô hiệu hóa Bitlocker Services
Cách đơn giản hơn, bạn có thể tắt luôn dịch vụ Bitlocker của Windows chỉ với 3 bước:
Bước 1: Nhấn tổ hợp phím Windows + R → Nhập “services.msc” → Enter.
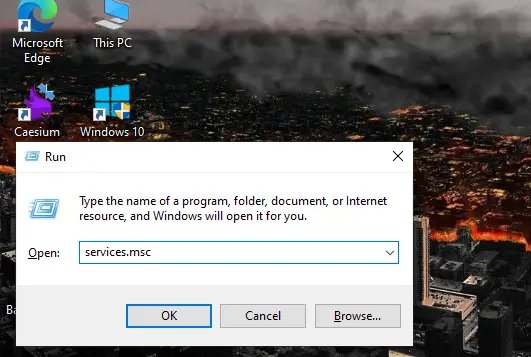
Bước 2: Tại cửa sổ Service → Tìm và nhấn đúp chuột tại BitLocker Drive Encryption Service.
Bước 3: Tại Startup Type chọn Disable → Sau đó click Apply rồi OK.
Sử dụng Command Prompt
Bước 1: Đầu tiên bạn cần mở Command Prompt bằng cách nhấn tổ hợp phím Windows + X, sau đó chọn Command Prompt (Admin).
Bước 2: Sau khi cửa sổ Command Prompt hiện lên, bạn nhập dòng lệnh dưới đây. Sau đó nhấn Enter.
manage-bde -off X:
“X” ở đây là tên ổ đĩa mà bạn cần tắt Bitlocker .
Bước 3: Khi được nhắc, hãy nhập mật khẩu Bitlocker và nhấn Enter.
Sau khi bạn xác thực bằng mật khẩu, Windows 10 sẽ giải mã ổ và tắt BitLocker.
Đây là một cách nhanh chóng và dễ dàng để tắt Bitlocker và nếu bạn đã quen thuộc với Command Prompt cũng như có kiến thức về Windows.
Tắt Bitlocker bằng PowerShell
PowerShell cũng có một lệnh chuyên dụng để tắt hoàn toàn Bitlocker trong Windows 10/11
Bước 1: Mở menu Start.
Bước 2: Nhập “PowerShell”, nhấp chuột phải vào nó và chọn “Run as administrator”.
Bước 3: Sau khi mở PowerShell với quyền admin, hãy thực thi lệnh dưới đây trong đó. Thay thế “X” bằng ký tự ổ thực tế.
Disable-BitLocker -MountPoint “X:”
Bước 4: Khi được nhắc nhập mật khẩu, hãy nhập mật khẩu và nhấn Enter.
Ngay sau khi bạn nhập mật khẩu, Windows sẽ giải mã ổ và vô hiệu hóa BitLocker trên ổ cụ thể đó.
4. Cách khôi phục dữ liệu ổ cứng bị khóa BitLocker
Nếu bạn có mật khẩu của tài khoản Microsoft hoặc mã khôi phục 48 chữ số, bạn hãy thử sử dụng phần mềm khôi phục dữ liệu M3 Bitlocker Recovery để khôi phục dữ liệu từ ổ cứng bị khóa Bitlocker.
Phần mềm này có thể giúp bạn khôi phục các tệp dữ liệu bị xóa hoặc bị mất từ ổ cứng bị Bitlocker, sau khi cung cấp mật khẩu chính xác hoặc mã khôi phục 48 chữ số. Để khôi phục dữ liệu, các bạn hãy thực hiện theo các bước dưới đây:
Bước 1: Khởi chạy M3 BitLocker Recovery trên máy tính Windows của bạn.
Bước 2: Chọn ổ cứng bị khóa BitLocker → Nhấn Next để tiếp tục.
Bước 3: Nhập đúng mật khẩu hoặc Mã khôi phục 48 chữ số và nhấn OK để giải mã dữ liệu.
Bước 4: M3 BitLocker Recovery đang quét và giải mã các tệp từ ổ cứng bị khóa BitLocker.
Bước 5: Sau khi quá trình quét hoàn tất, bạn có thể xem trước tài liệu, hình ảnh và phát video và âm thanh trong mục Preview.
Chức năng Preview giúp bạn có thể xem liệu các tệp bị mất của mình có thể khôi phục được hay không.
Bước 6: Chọn tệp cần thiết → Click Recover để bắt đầu quá trình khôi phục dữ liệu Bitlocker.
Sau khi bạn đã mở tất cả các tệp được khôi phục, hãy sử dụng phương pháp dưới đây để định dạng ổ cứng bị Bitlocker bị hỏng.
BitLocker có thể mã hóa ổ mà Windows được cài đặt trên (ổ chứa hệ điều hành) cũng như các ổ dữ liệu cố định (chẳng hạn như ổ cứng nội bộ). Bạn cũng có thể sử dụng BitLocker To Go để giúp bảo vệ tất cả các file được lưu trữ trên ổ dữ liệu di động (chẳng hạn như ổ cứng ngoài hoặc ổ flash USB).
Bạn có thể chọn cách bạn muốn mở khóa ổ dữ liệu được mã hóa: Bằng mật khẩu hoặc smart card. Đối với ổ dữ liệu di động được mã hóa bằng BitLocker To Go, bạn có thể đặt ổ tự động mở khóa khi bạn đăng nhập vào PC. Đối với ổ dữ liệu cố định, bạn cũng có thể đặt ổ tự động mở khóa khi bạn mở khóa PC nếu muốn, miễn là ổ hệ điều hành được bảo vệ bằng BitLocker.
Bạn có thể cấu hình BitLocker để tự động mở khóa các ổ không host hệ điều hành. Sau khi người dùng mở khóa volume chứa hệ điều hành, BitLocker sử dụng thông tin được mã hóa lưu trữ trong registry và siêu dữ liệu volume để mở khóa bất kỳ volume dữ liệu nào sử dụng tính năng mở khóa tự động.
Hướng dẫn này sẽ chỉ cho bạn cách bật hoặc tắt tính năng tự động mở khóa cho ổ dữ liệu cố định hoặc di động được mã hóa bởi BitLocker trong Windows 10.
Lưu ý:
- Bạn phải đăng nhập với tư cách admin để có thể bật hoặc tắt tính năng tự động mở khóa trên ổ dữ liệu cố định.
- BitLocker Drive Encryption chỉ khả dụng trong các phiên bản Windows 10 Pro, Windows 10 Enterprise và Windows 10 Education.
Bật/tắt tự động mở khóa BitLocker cho ổ trong trình quản lý BitLocker
1. Mở Control Panel (chế độ xem biểu tượng) và nhấp vào biểu tượng BitLocker Drive Encryption.
2. Thực hiện bước 3 (để bật) hoặc bước 4 (để tắt) bên dưới, tùy thuộc vào những gì bạn muốn làm.
3. Để bật tính năng tự động mở khóa cho ổ được mã hóa bởi BitLocker:
A) Mở ổ dữ liệu cố định hoặc ổ dữ liệu di động mà bạn muốn bật tính năng tự động mở khóa.
B) Nhấp vào Turn on auto-unlock và chuyển sang bước 5 bên dưới.
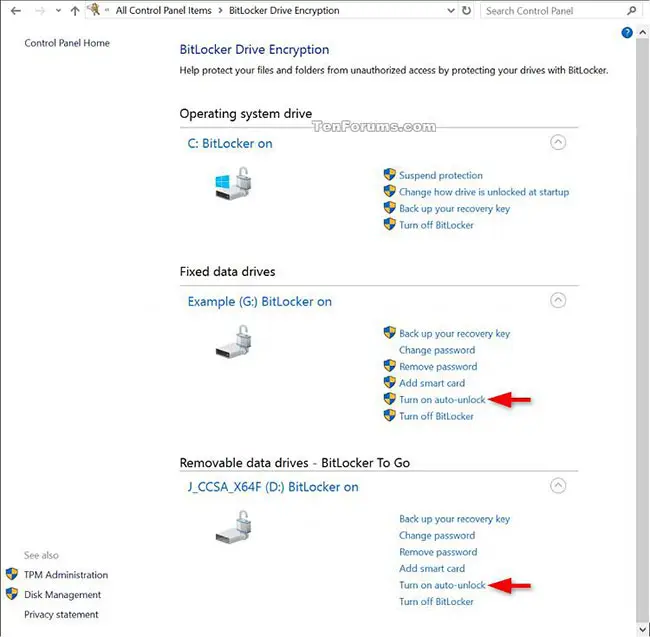
4. Để tắt tính năng tự động mở khóa cho ổ đĩa được mã hóa bởi BitLocker (đây là thiết lập mặc định):
A) Mở ổ dữ liệu cố định hoặc ổ dữ liệu di động mà bạn muốn bật tính năng tự động mở khóa.
B) Nhấp vào Turn off auto-unlock và chuyển sang bước 5 bên dưới.
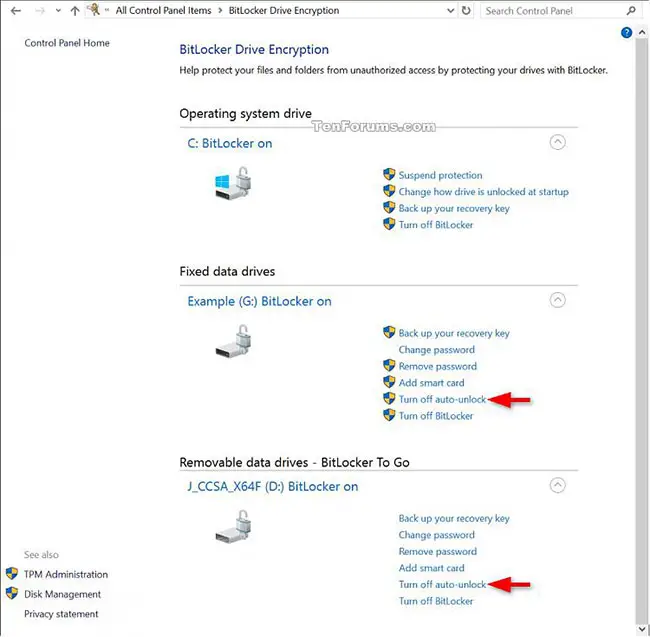
5. Bây giờ, bạn có thể đóng bảng điều khiển BitLocker Drive Encryption nếu muốn.
Bật tính năng tự động mở khóa BitLocker cho ổ trong khi mở khóa ổ
1. Mở This PC trong File Explorer (Win + E).
2. Nhấp để mở ổ dữ liệu cố định hoặc di động bị khóa (ví dụ: “F“) mà bạn muốn bật tính năng tự động mở khóa.
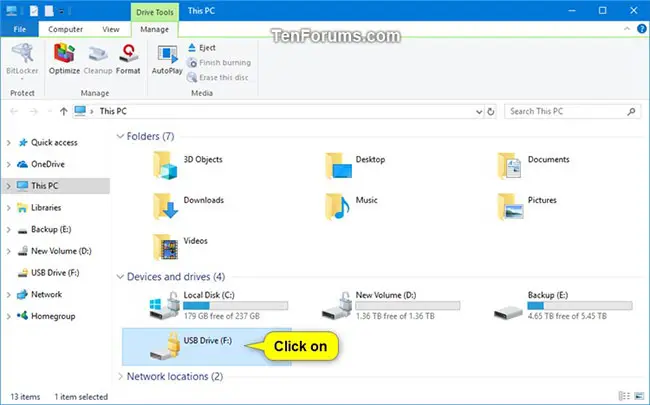
3. Nhập mật khẩu để mở khóa ổ này và nhấp vào liên kết More options.
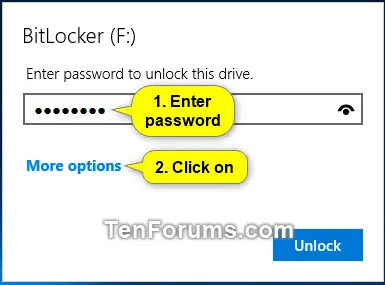
4. Chọn hộp Automatically unlock on this PC và nhấp vào Unlock.
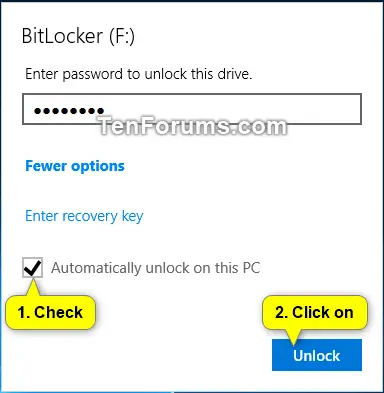
5. Bây giờ, bạn có thể đóng File Explorer nếu muốn.
Bật/tắt tự động mở khóa BitLocker cho ổ trong Command Prompt
1. Mở Command Prompt với quyền admin.
2. Thực hiện bước 3 (để bật) hoặc bước 4 (để tắt) bên dưới, tùy theo những gì bạn muốn làm.
3. Để bật tính năng tự động mở khóa cho ổ dữ liệu cố định hoặc di động được mã hóa bởi BitLocker, hãy nhập lệnh bên dưới vào Command Prompt, nhấn Enter và chuyển sang bước 5:
manage-bde -autounlock -enable <drive letter>:Thay thế <drive letter> trong lệnh trên bằng ký tự thực của ổ đĩa được mã hóa mà bạn muốn bật tính năng tự động mở khóa.
Ví dụ:
manage-bde -autounlock -enable D:
4. Để tắt tính năng tự động mở khóa cho ổ dữ liệu cố định hoặc di động được mã hóa bởi BitLocker (đây là thiết lập mặc định), hãy nhập lệnh bên dưới vào Command Prompt, nhấn Enter và chuyển sang bước 5 bên dưới:
manage-bde -autounlock -disable <drive letter>:Thay thế <drive letter> trong lệnh trên bằng ký tự thực của ổ được mã hóa mà bạn muốn tắt tính năng tự động mở khóa.
Ví dụ:
manage-bde -autounlock -disable D:
5. Khi hoàn tất, bạn có thể đóng Command Prompt nếu muốn.
Bật/tắt tự động mở khóa BitLocker cho ổ trong PowerShell
1. Mở PowerShell với quyền admin.
2. Thực hiện bước 3 (để bật), bước 4 (để tắt ổ cụ thể) hoặc bước 5 (để tắt tất cả các ổ) bên dưới, tùy theo những gì bạn muốn làm.
3. Để bật tính năng tự động mở khóa cho ổ dữ liệu di động hoặc cố định cụ thể được mã hóa bởi BitLocker, nhập lệnh bên dưới vào PowerShell, nhấn Enter và chuyển đến bước 6.
Enable-BitLockerAutoUnlock -MountPoint "<drive letter>:"Thay thế <drive letter> trong lệnh trên bằng ký tự thực của ổ đĩa được mã hóa mà bạn muốn bật tính năng tự động mở khóa.
Ví dụ:
Enable-BitLockerAutoUnlock -MountPoint "F:"
4. Để tắt tính năng tự động mở khóa cho ổ dữ liệu di động hoặc cố định cụ thể được mã hóa bởi BitLocker (đây là thiết lập mặc định), nhập lệnh bên dưới trong PowerShell, nhấn Enter và chuyển đến bước 6:
Disable-BitLockerAutoUnlock -MountPoint "<drive letter>:"Thay thế <drive letter> trong lệnh trên bằng ký tự thực của ổ được mã hóa mà bạn muốn tắt tính năng tự động mở khóa.
Ví dụ:
Disable-BitLockerAutoUnlock -MountPoint "F:"
5. Để tắt tính năng tự động mở khóa cho tất cả ổ dữ liệu cố định được BitLocker mã hóa, hãy nhập lệnh bên dưới trong PowerShell, nhấn Enter và chuyển đến bước 6 bên dưới.
Clear-BitLockerAutoUnlock
6. Khi hoàn tất, bạn có thể đóng PowerShell nếu muốn.
Chúc bạn thực hiện thành công!
Trên đây là những thông tin chi tiết về Bitlocker là gì và hướng dẫn cách mở khi ổ khóa bị Bitlocker, cũng như cách tắt bật công cụ Bitlocker. Trong quá trình thực hiện, nếu bạn gặp vấn đề hay có thắc mắc, bạn hãy chat ngay với admin để được hỗ trợ chi tiết nhất nhé!


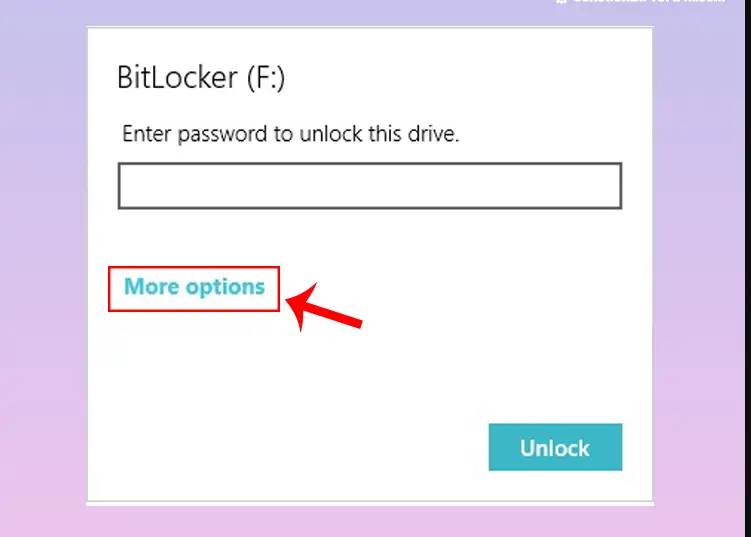


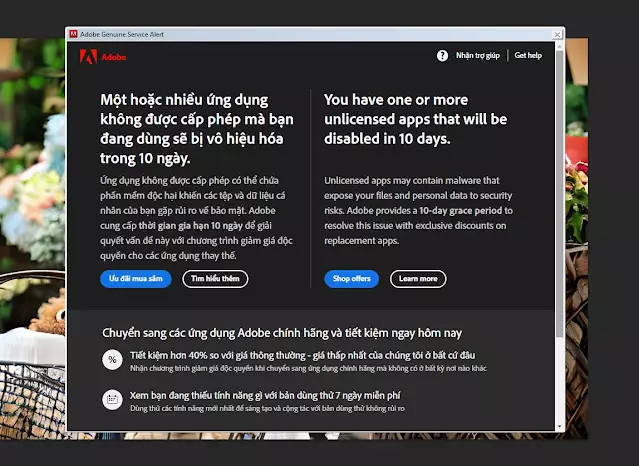
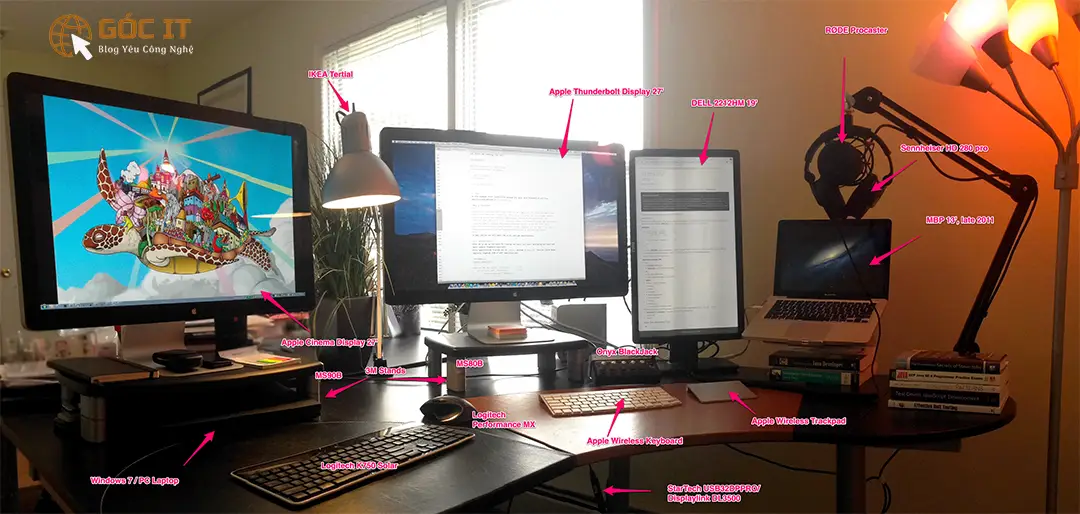
Add comment